https://www.realvnc.com/en/connect/download/viewer/windows/
Download VNC Viewer for Windows | VNC® Connect
VNC® Connect consists of VNC® Viewer and VNC® Server Download VNC® Viewer to the device you want to control from, below. Make sure you've installed VNC® Server on the computer you want to control. Frequently asked questions How do I install VNC® View
www.realvnc.com
위 링크에 접속하여 OS에 맞는 VNC Viewer를 다운받고 설치한다.
cmd 창에서 아래 명령어로 vncserver를 가동시켜준다.
vncserver :1
아래 명령어는 현재 실행중인 서버의 리스트를 확인하는 명령어이다.
vncserver -list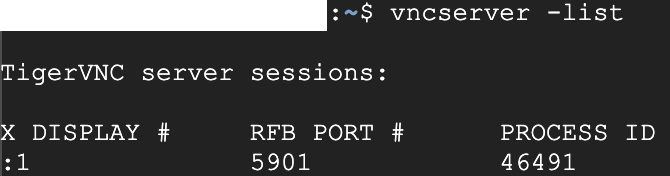
이렇게 디스플레이 번호(1)와 포트번호(5901)을 확인할 수 있다.
이제 연결할 차례이다.

외부 IP를 확인하고, 외부 IP 뒤에 포트번호를 붙여주어
예를 들어, 외부 IP 주소가 12.34.567.890이고, 포트번호가 5901이라면, 아래와 같이 VNC Viewer 프로그램에 입력한다.
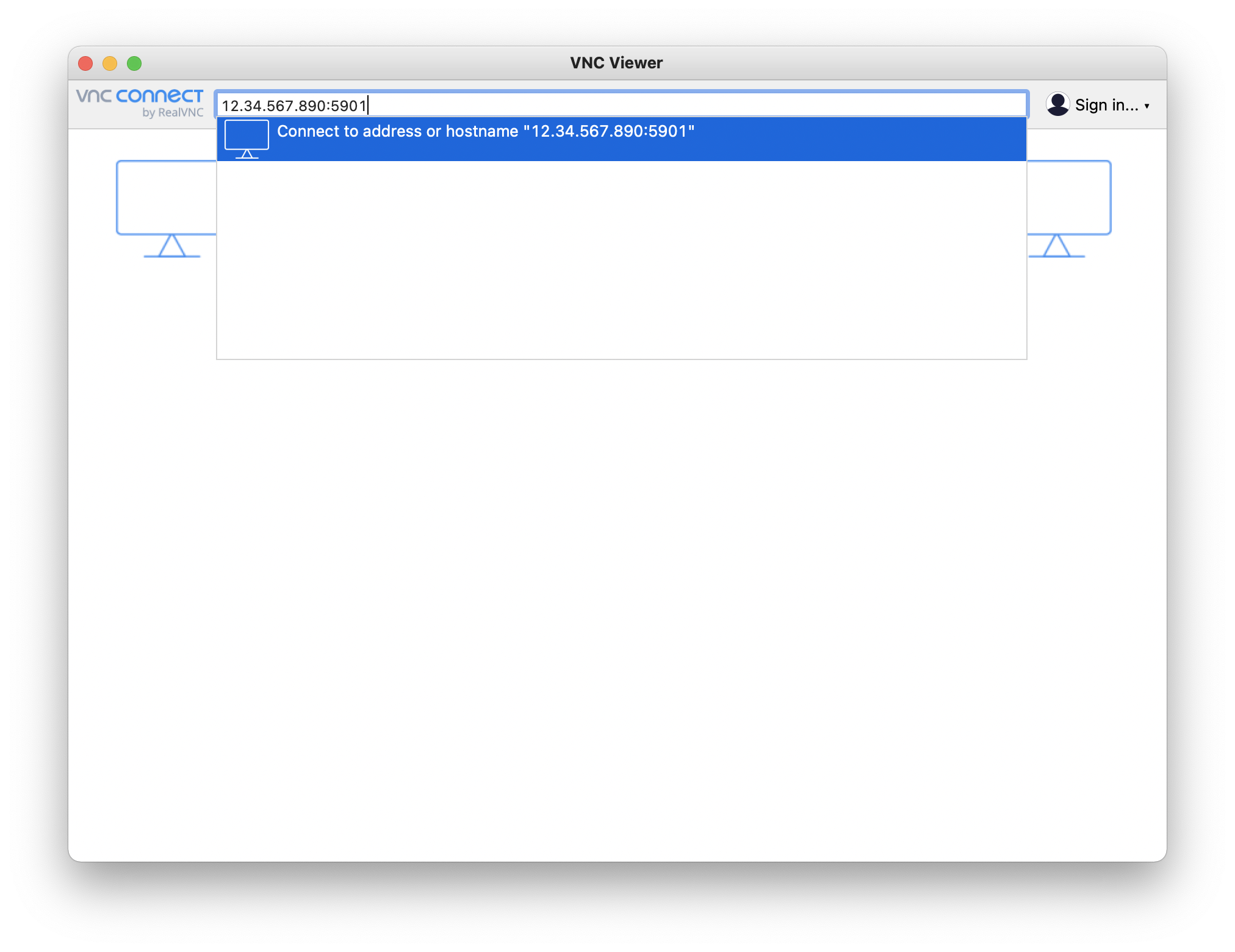
정상적이라면, password를 입력하는 창이 나오는데, 전에 설정했던 비밀번호를 입력하면 성공적으로 아래와 같은 화면을 확인할 수 있다.
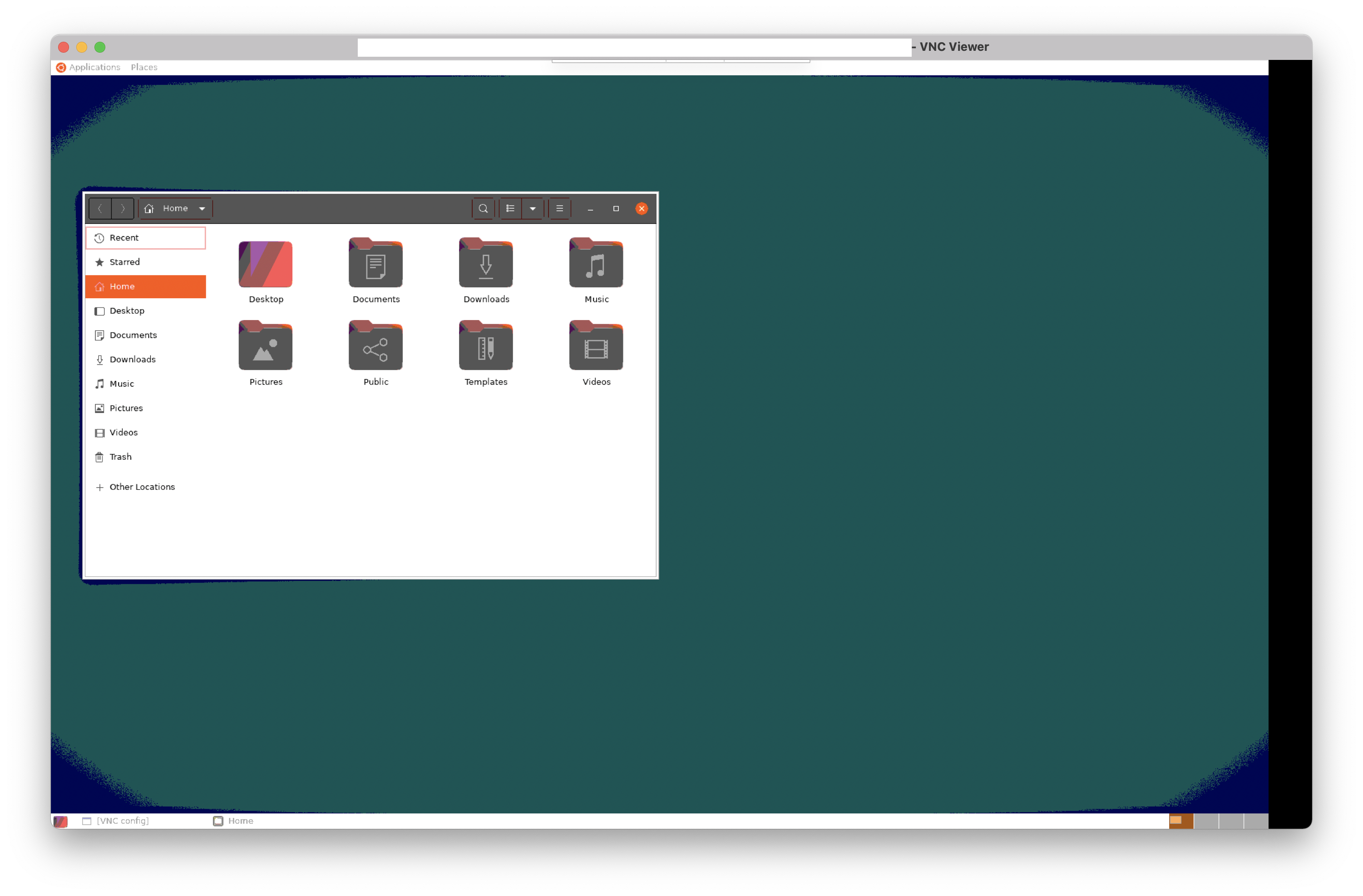
만약, "The connection was refused by the computer."의 오류가 발생한다면,
vncserver -kill :1위 명령어를 입력하여 서버를 죽여주고, 아래 명령어로 다시 서버를 실행한다.
vncserver -localhost no-localhost 옵션에 no를 주지 않으면 default 설정에 의해 localhost 에 의한 접근만 허용된다.
따라서 외부 접속을 허용하려면 해당 옵션을 주어야 한다.
아래 블로그에 많은 도움을 받았다.
Ubuntu 18.04, 20.04 에서 VNC Server 설치하기
tightvnc를 줄곧 썼었는데, 언제부터인지 뜻대로 설정이 되지 않는걸 알았습니다. (잘쓰던게 갑자기 안된건 아니고, 제가 점점 Ubuntu 버젼을 올리면서 시행착오를 겪었습니다.) 설정하고 접속해보
z-wony.tistory.com
'Cloud > GCP' 카테고리의 다른 글
| [GCP] VM 개발환경 구축 (4) - 방화벽 설정 (0) | 2021.09.22 |
|---|---|
| [GCP] VM 개발환경 구축 (3) - VNC 접속 설정 (0) | 2021.09.22 |
| [GCP] VM 개발환경 구축 (2) - VM 인스턴스에 연결 (0) | 2021.09.22 |
| [GCP] VM 개발환경 구축 (1) - Ubuntu VM 인스턴스 만들기 (0) | 2021.09.22 |
